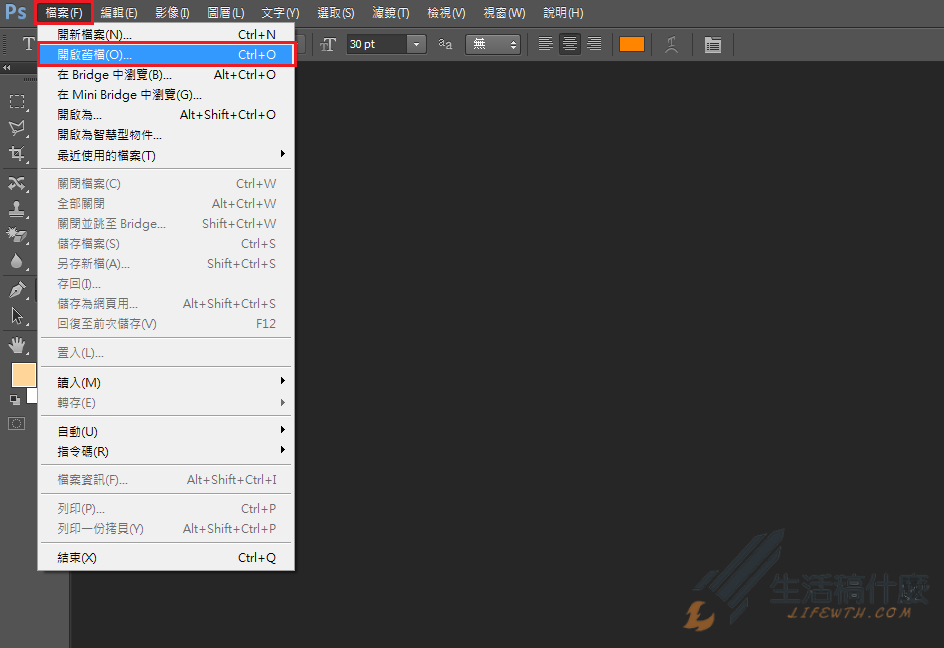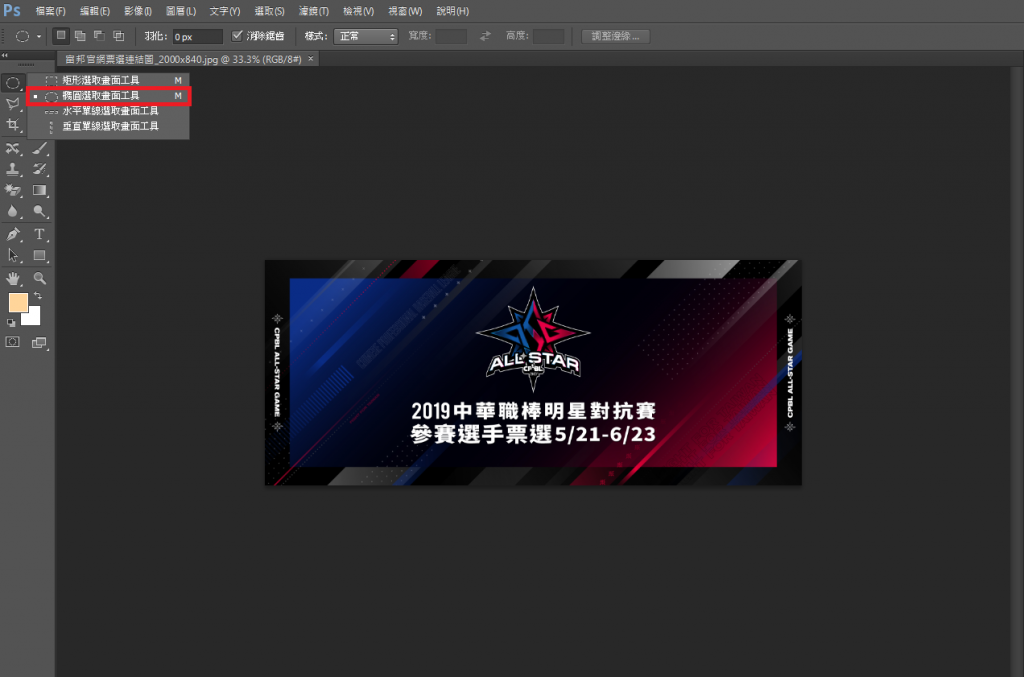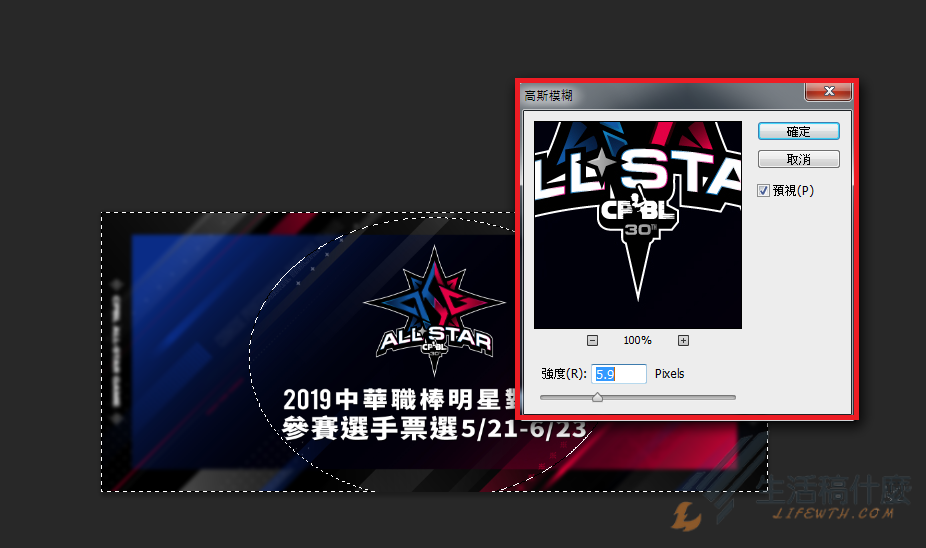小編這次要分享 PhotoShop》照片背景模糊特效使用教學 ,至於小編為什麼會分享這個功能呢?主要原因是最近小編在外面拍攝部落格使用的照片時,有時候因為場地的因素與拍招的角度,導致照片的背景太過於雜亂,因此小編一直在思考怎樣可以讓使用者在看照片時更能聚焦在產品上,後來發現可以藉由將產品周圍的圖像進行模糊化處理,除了讓照片看起來更美觀之外,也可以讓大家在看照片時更能聚焦在重點產品上,因此以下跟著小編一起來看看怎樣使用PhotoShop來讓照片的背景模糊化的功能吧。
模糊特效需安裝哪些軟體?
1.首先您需要安裝並開啟PhotoShop軟體。
PhotoShop 官網(請點擊) |
備註:如電腦裡沒有安裝PhotoShop軟體,您可以參考以下文章來進行安裝。
PhotoShop》照片背景模糊特效使用教學
1.首先在PhotoShop中將想要模糊化的圖檔打開,檔案 → 開啟舊檔。
2.點擊在左側欄位中的『選取畫面工具』,可依照您照片模糊範圍需求來自行選擇『橢圓』、『矩型』、『水平』等選取畫面工具,以下小編將選擇橢圓的畫面選取工具來當作示範。
3.將圖片中『不想要模糊』的部分先圈選出來。
4.點擊滑鼠『右鍵』→ 選擇『反轉選取』,即可將您需要模糊的部分都圈選出來了。
5.點擊上排工具列的『濾鏡』→ 選擇『模糊』,接著您就會看到PhotoShop提供很多種可以讓圖片模糊的濾鏡,像高斯模糊、形狀模糊、放射狀模糊…等,您可以再依照您的需求來選擇想要使用的模糊濾鏡。
6.這邊小編選擇使用的是高斯模糊來製作模糊的效果,您可以自己調整『強度』來更改模糊效果的強弱,強度素質越『高』影像則會越模糊。
7.『完成圖』您是否有發現當搭配模糊的效果之後,中間的Logo是否相對更加的明顯了呢?
以上就是這次小編PhotoShop照片背景模糊特效使用教學,如果有興趣的朋友們,就趕緊自己動手實做看看吧,如有任何問題也歡迎來信給小編喔。
延伸閱讀: