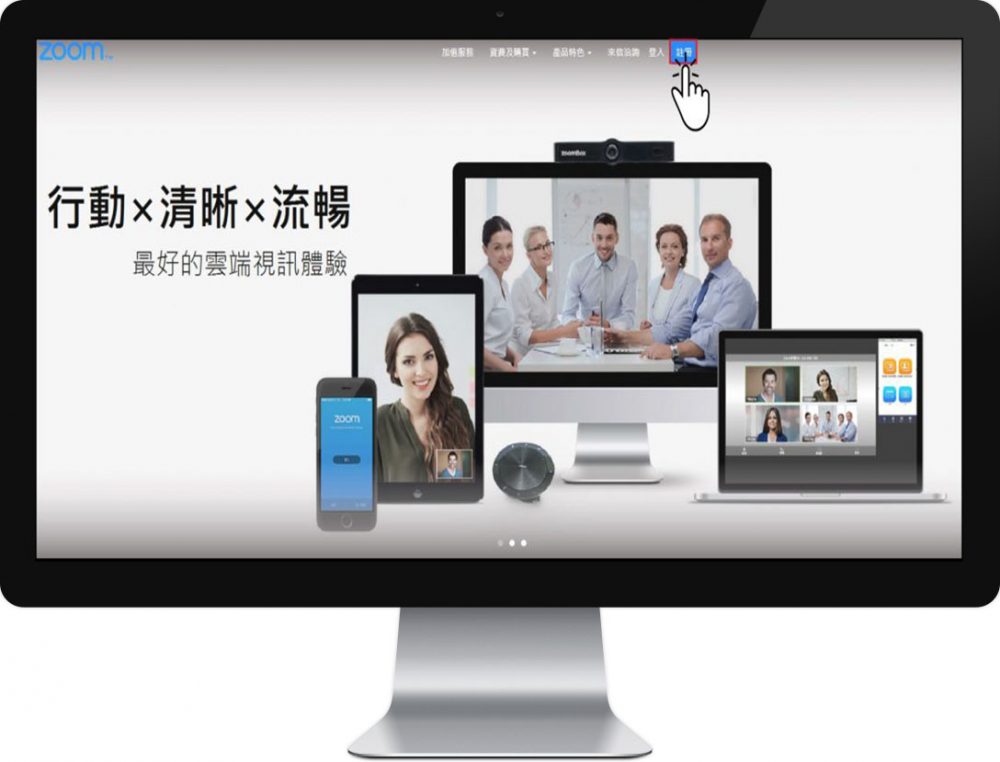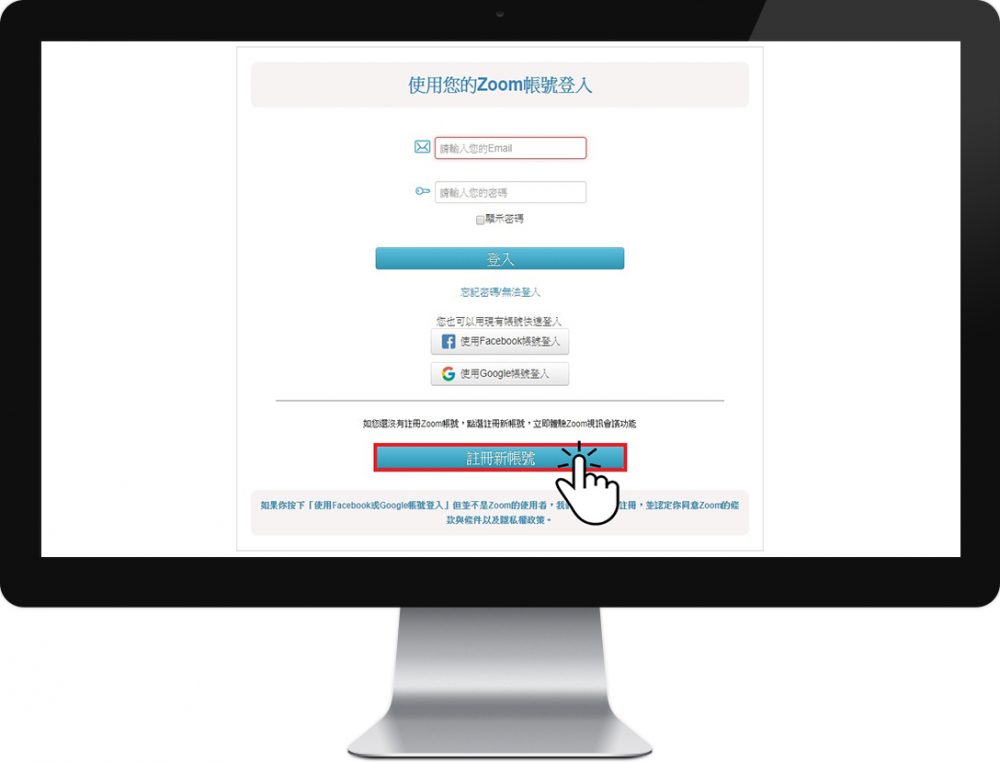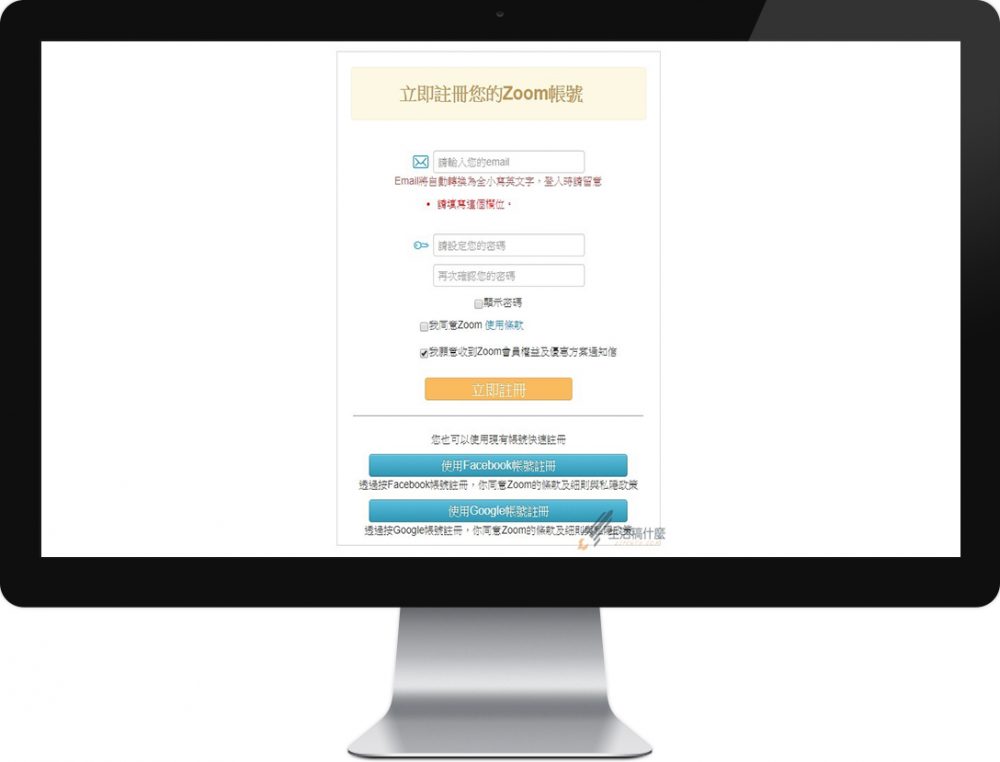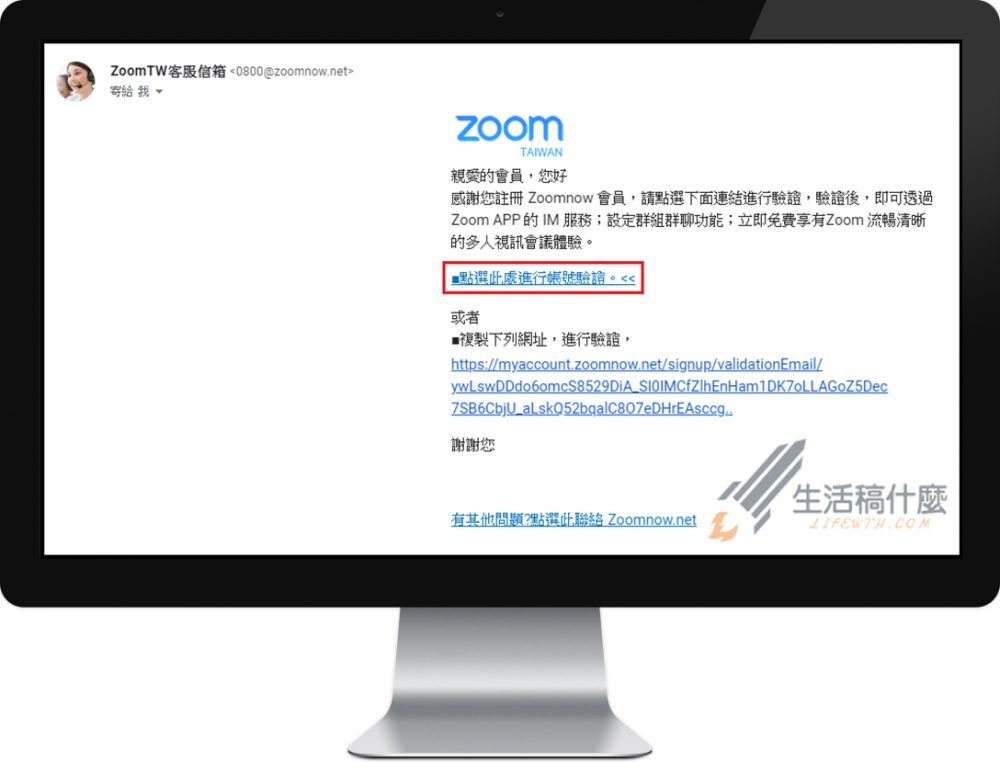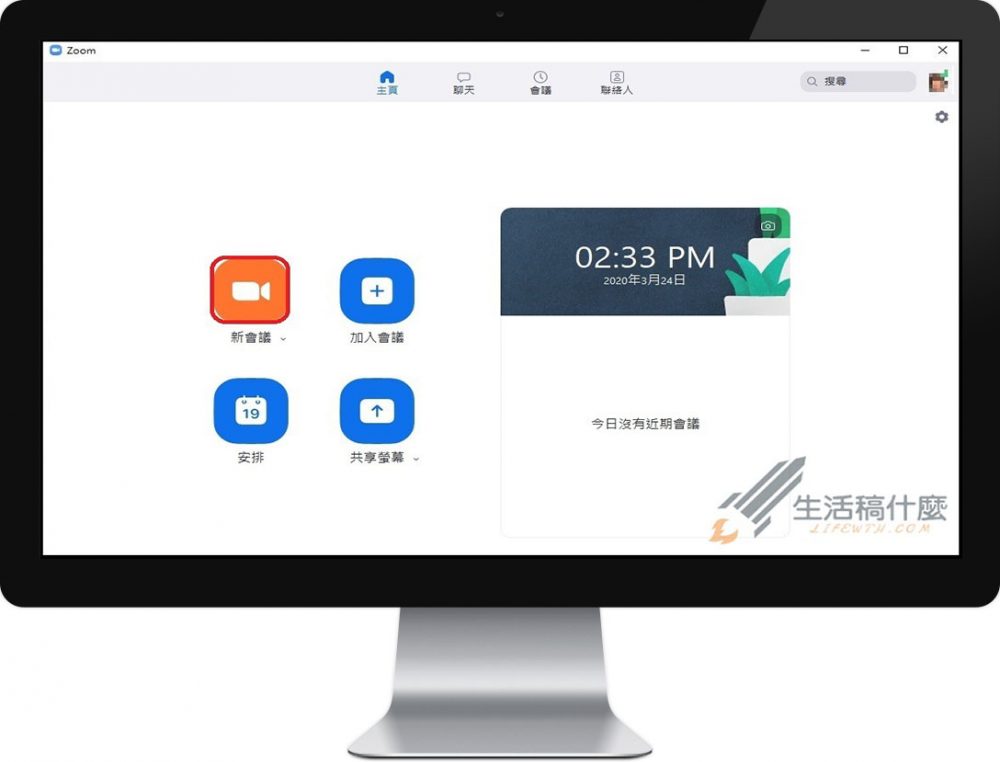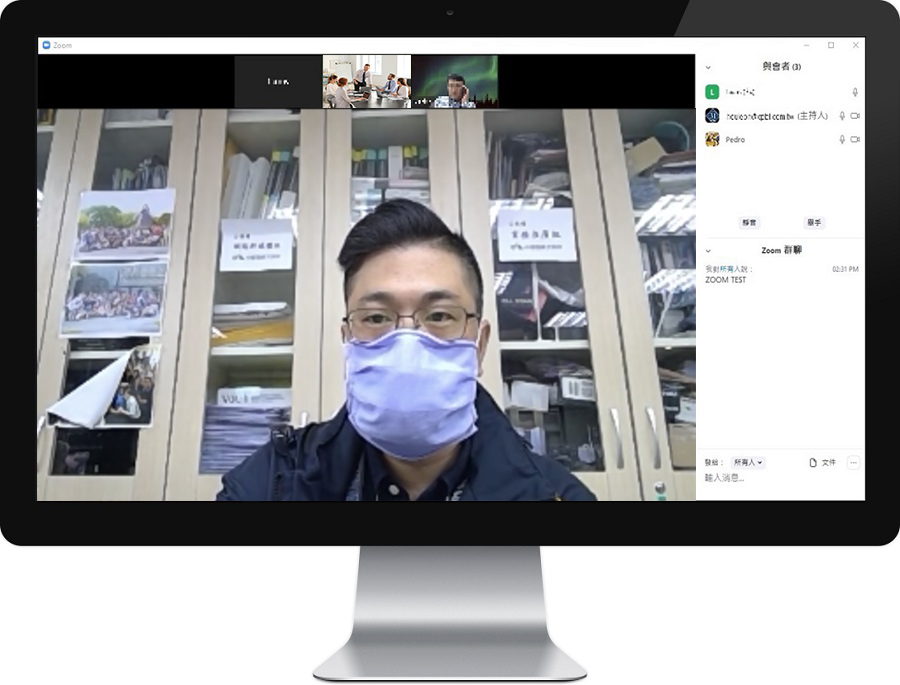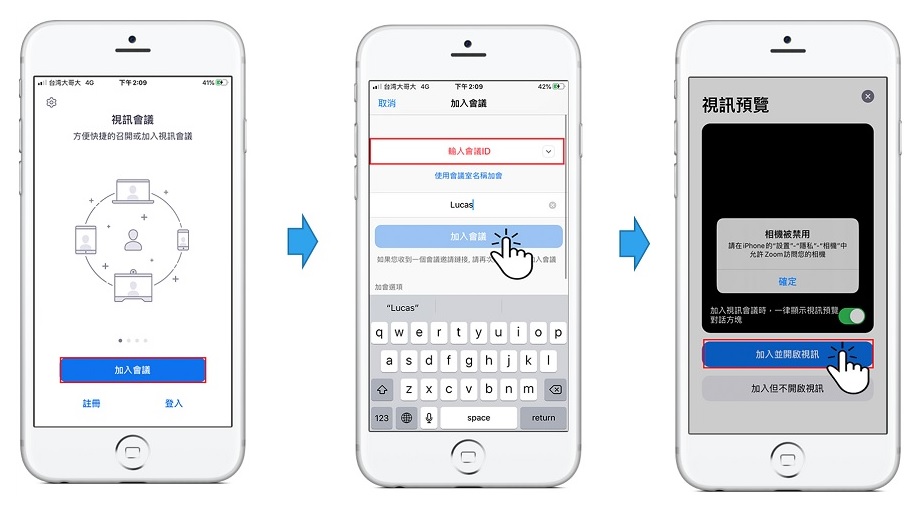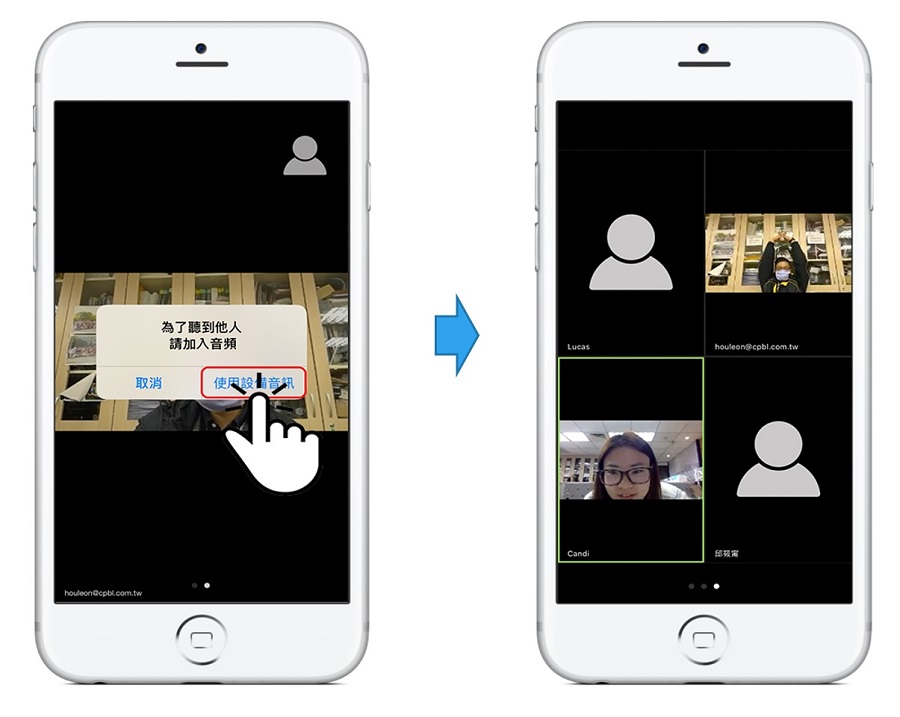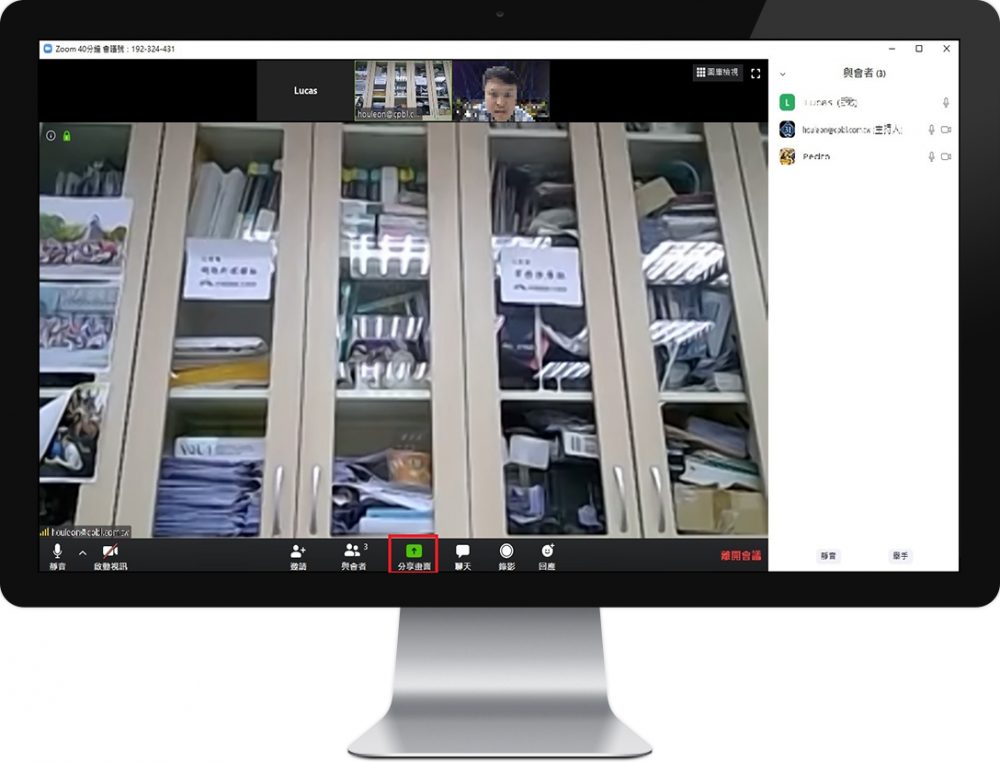本篇分享「 免費視訊會議ZOOM操作教學 」 ,ZOOM擁有百人同時線上開會、預約線上會議 、 分享螢幕 、 遠端控制、錄影…等功能,並可支援iPhone & Android的手機與平板設備來進行操作,中文版的操作介面讓人更容易上手,因近期武漢肺炎疫情,許多企業皆開始實施「在家工作」與使用「ZOOM」來進行線上會議,雖然目前ZOOM仍然有資安上的疑慮,但如果您並不介意的話,不訪可以參考看看這套免費的ZOOM視訊軟體。
免費視訊會議 – ZOOM操作教學
| 註冊ZOOM帳號 |
藉由下方連結前往ZOOM官網進行帳號註冊並下載軟體,但如果您是「會議參加者」而不是「會議發起人」即可以省略註冊帳號的步驟,因為即使沒有帳號也是可以加入到別人發起的視訊會議中。
ZOOM軟體資訊 & 安裝檔案
前往ZOOM官網並點擊右上方的「註冊」。
點擊「註冊新帳號」來申請新帳號。
ZOOM提供E-Mail、Google帳號、Facebook三種方式讓使用者來註冊帳號。
填寫完註冊資料後,請至註冊時所使用的Email信箱中開啟ZOOM所寄出的認證信來進行「帳號驗證」(備註:如持續未收到認證信請點擊「補發認證信」來從新取得信件)。
如在認證時出現帳號已在ZOOM美國區註冊,請直接點選下方「我同意接受邀請至亞太區會員」。
點擊「登入」按鈕 → 使用您當初註冊ZOOM的方式來登入系統。
登入後您即可開始使用「建立視訊會議」、「加入會議」、「預約會議」….等功能。
| 建立會議 |
ZOOM「電腦版」建立視訊會議
如果您是視訊會議的發起人,首先您必須登入ZOOM帳號並將會議代碼分享給需要共同開會的「會議參加者」。
接著在ZOOM的主頁中點擊「新會議」來建立視訊會議室。
選擇「使用電腦語音設備」來開啟麥克風與喇叭(揚聲器)。
最後只需等待所有會議參加者的加入,您即可在遠端使用視訊裝置來與主管、同事開會討論與回報工作進度。
| 加入會議 |
ZOOM「電腦版」加入視訊會議
「參加會議者」可以無需登入帳號來加入會議發起人所建立的視訊會議,首先請點擊下方的「加入會議」按鈕。
請將會議發起人所提供的「會議ID」與「名字」填入,接著點擊下方的「加入會議」。
選擇「使用電腦語音設備」來開啟麥克風與喇叭(揚聲器)。
完成上述流程後,您就可以加入會議發起人所建立的「視訊會議室」並與主管、同事、部屬在ZOOM上進行視訊會議。
ZOOM「手機版」加入視訊會議
開啟 iPhone 或 Android 手機中的「Zoom APP」並將會議室ID與名字填入後點擊「加入會議」,在視訊預覽畫面中請點擊「加入並開啟視訊」,請注意務必將iPhone相機的隱私授權提供給Zoom來使用,這樣才能順利啟用視訊功能。
點擊「使用設備音訊」來開啟手機的麥克風與喇叭,接下來您就可以開始使用Zoom來進行視訊會議了。
| 分享螢幕 |
在視訊會議中很常用到的就是電腦操作與簡報畫面的交流, Zoom「電腦版」與「手機版」皆有提供共享畫面功能,我們可以將手機或電腦螢幕畫面分享到視訊會議中讓所有會議參加人員皆能同步看到。
ZOOM「電腦版」分享螢幕畫面
在視訊會議室中點擊下方的「分享畫面」。
選擇一個想要共享畫面的視窗或程式,即可將電腦畫面分享給所有在視訊會議中的人,Zoom分享畫面功能除了可以完整分享電腦螢幕畫面之外,也可以單獨針對軟體來進行分享畫面。例如:可以單獨分享Powerpoint的畫面來做簡報,也可以單獨將瀏覽器的網頁畫面分享給朋友,讓您除了共享畫面之外也可以保有電腦中的隱私。
ZOOM「手機版」分享螢幕畫面
在視訊會議室中點擊下方的「分享」並選擇想要共享畫面的視窗或程式,接著點擊「開始直播」即可將手機螢幕的畫面完整的分享給視訊會議中的所有人。