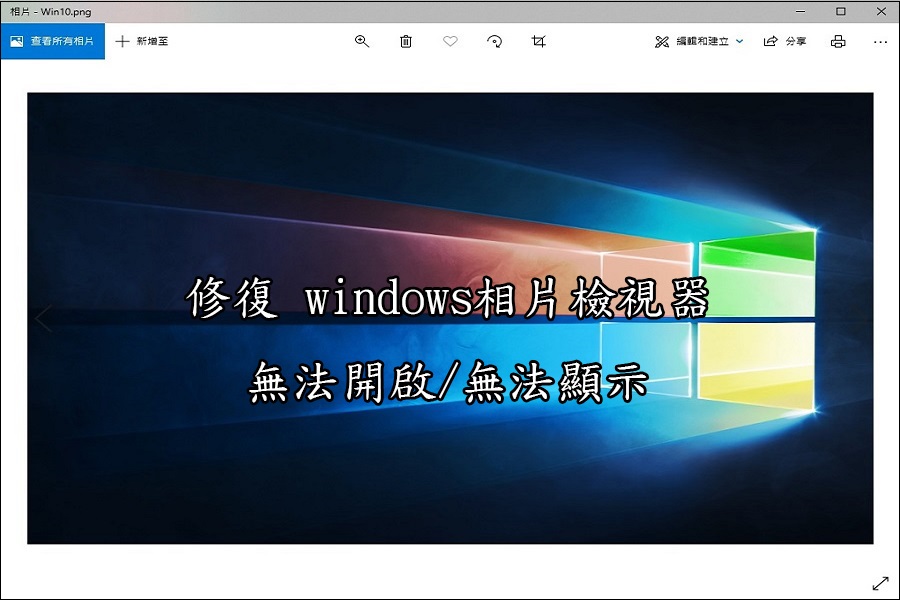本篇分享 windows相片檢視器無法顯示/無法開啟jpg照片的修復與重置方式,相片檢視器為何會一直轉圈圈打不開照片或圖片?產生問題的原因除了電腦的記憶體不足、軟體版本需要更新之外,還有許多會導致這異常的發生,但因我們不是Windows的系統工程師,因此沒能力去釐清原因,因此最快解決的方式就是重置或重灌,以下將以Win10系統來做教學範例,若您剛好有遇到這方面的異常,就趕緊來看看該如何修復吧。
windows相片檢視器無法使用的修復方法
1. 當您使用windows相片檢視器來開啟照片或圖片時,若有遇到無法顯示圖片(畫面呈現反白,如下圖)、一直轉圈顯示讀取中或顯示記憶體不足的字樣時,可以參考以下的修復方法。
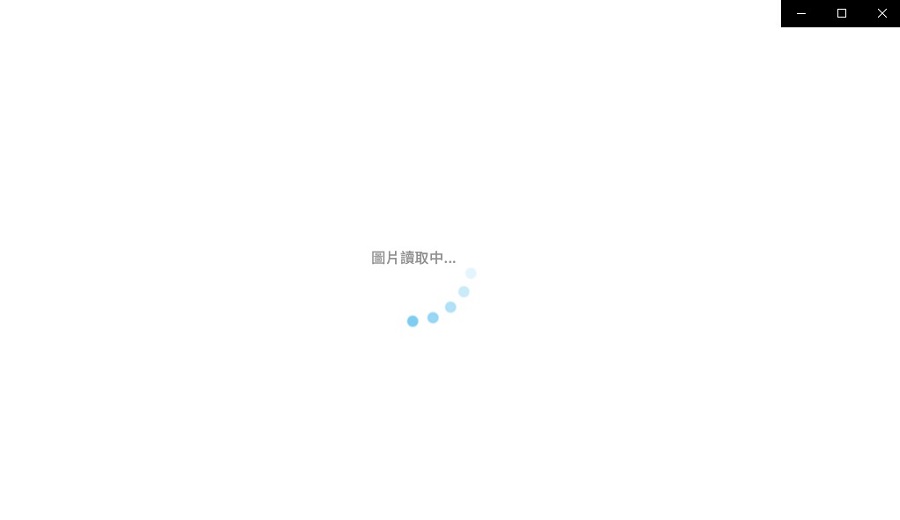
方法一:將Windows相片檢視器重置、還原到預設值
此異常修復方法,適用於當相片檢視器無法顯示圖片、無法開啟的狀況。
1. 首先到Win10的「開始」功能選單中找到「相片」應用程式。
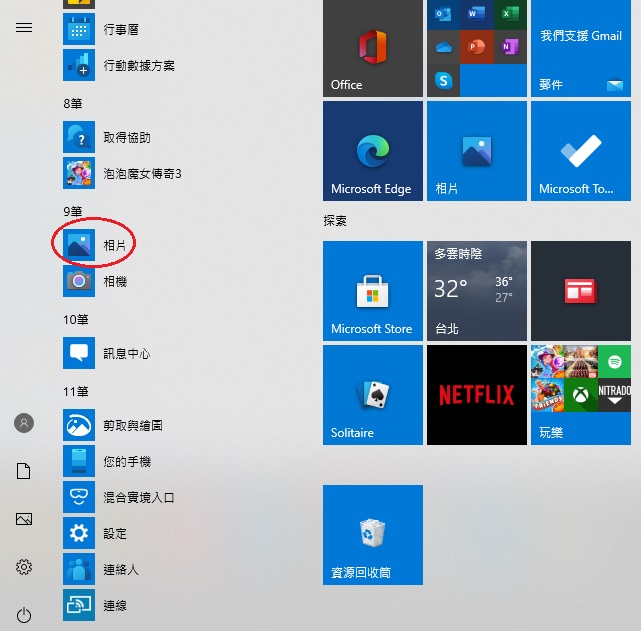
2. 對著「相片」應用程式點擊滑鼠右鍵來開啟選單,接著點擊選單內的「更多」→「應用程式設定」。
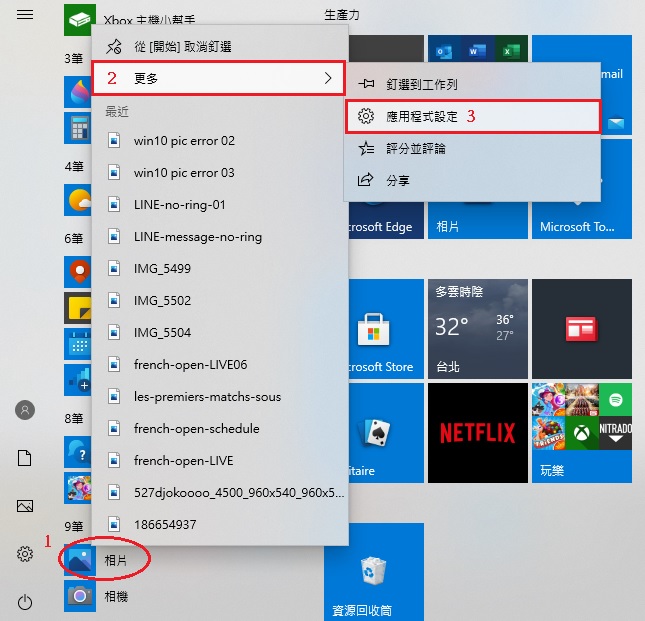
3. 在相片的應用程式設定中,可選擇「重設」或「修復」來解決Win10相片檢視器軟體異常的問題。
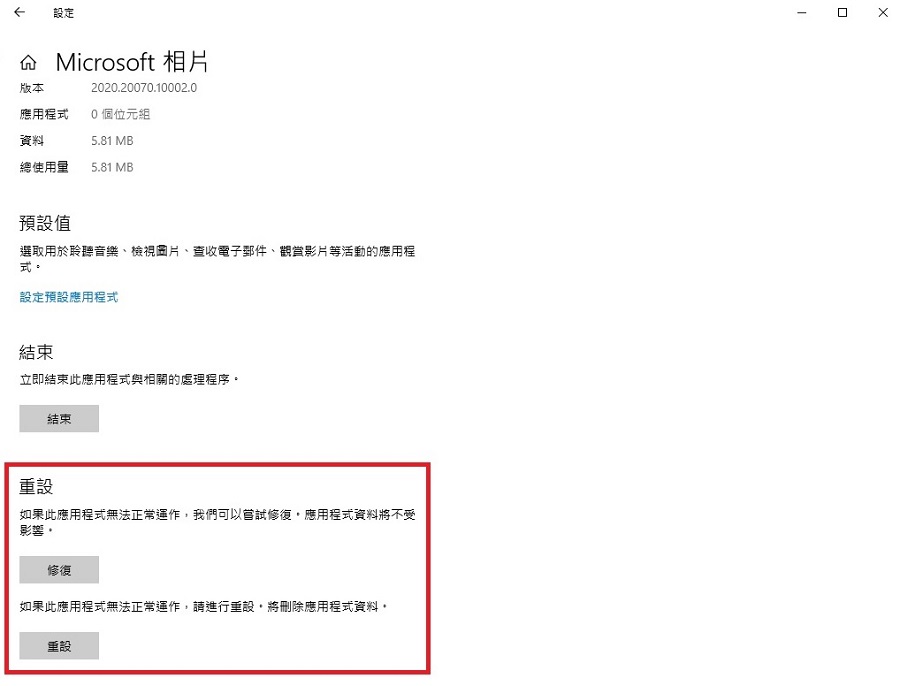
4. 修復與重設兩者的差別在於,選擇修復將不會變更設定值,若您選擇重設就會直接把設定值初始化,建議大家可以先選擇「修復」來嘗試看看讓windows相片檢視器恢復正常,若修復後還無法正常執行就只能選擇「重設」來把所有設定值初始化了。

方法二:將Windows相片檢視器重新下載&安裝
若使用「重設」與「修復」依然無法解決問題,那就只能把Win10相片應用程式先移除再重新安裝。
1. 在相片應用程式設定中將軟體解除安裝。

2. 前往Microsoft應用程式商店將相片檢視器軟體重新下載與安裝。

方法三:釋放電腦的記憶體空間
1. 當您利用Windows相片檢視器打開圖片或照片時,若出現記憶體不足的警示訊息時,首先一起按下鍵盤的 Ctrl+Alt+Delete 來開啟Windows的「工作管理員」來確認記憶體空間是否滿載到100%。
2. 若是電腦的記憶體有滿載到100%的情況,只要將佔用記憶體容量較多的軟體或應用程式「結束工作」,就能讓相片應用程式正常執行了。

藉由以上三個方法,應該就能解決大部分Windows相片檢視器異常的問題。